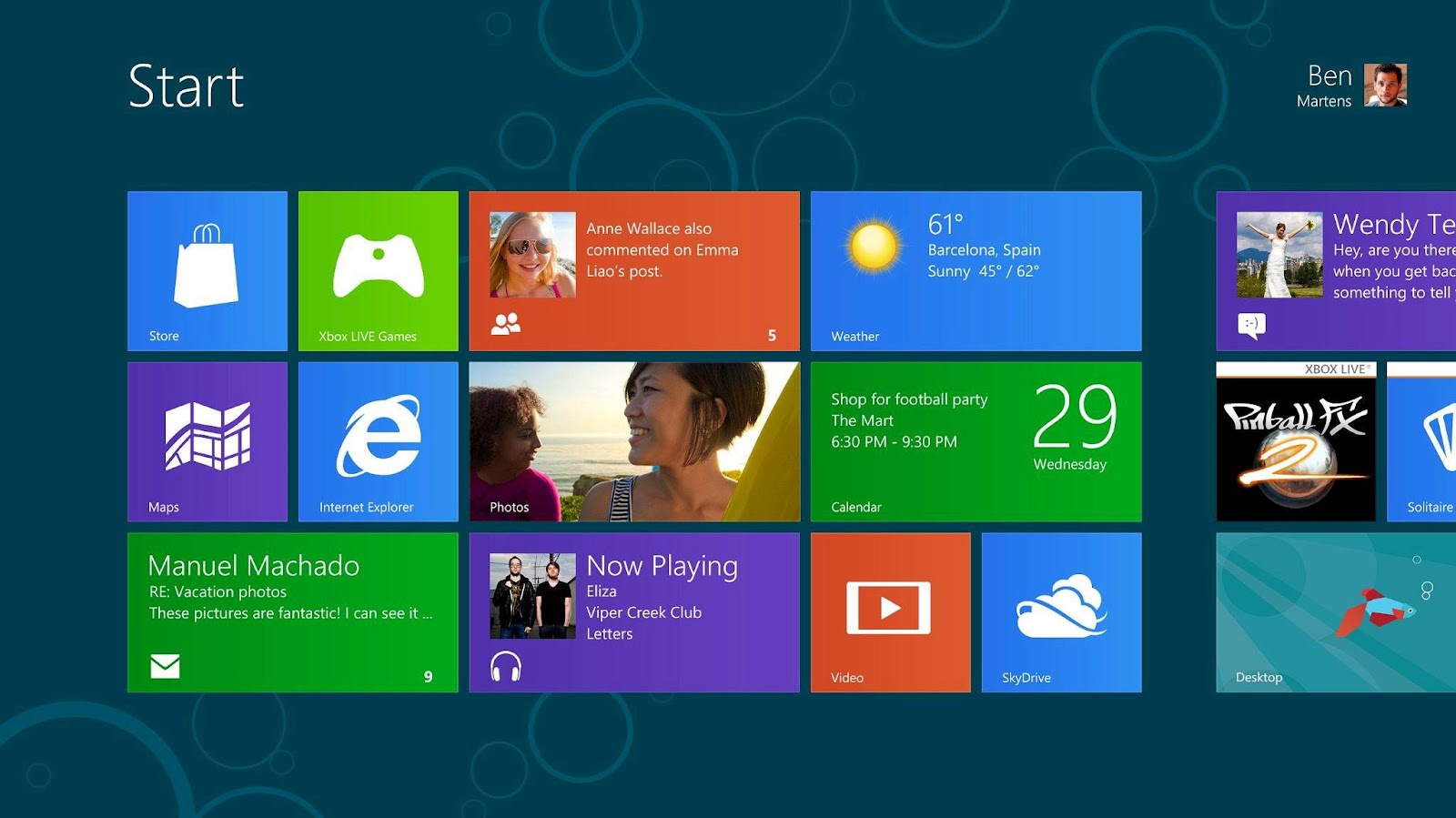
Cara Menginstal Windows 8 - Microsoft, selaku pengembang sistem operasi Windows, telah meluncurkan seri terbaru dari produknya pada tanggal 26 Oktober 2012. Seri terbaru dari sistem operasi Windows ini dinamakan Windows 8. Ada yang unik dari design Windows kali ini, yaitu tampilan kotak-kotaknya (Windows 8-style UI) yang eye-catching termasuk untuk software-software pendukungnya. Kelebihan dari sistem operasi Windows 8 adalah sistem operasi ini tidak hanya bisa diinstal di perangkat komputer, tetapi juga di tablet yang menggunakan prosesor berarsitektur x86 dan ARM.
Untuk melakukan proses instalasi di Windows 8, ikuti tutorial instal Windows 8 berikut ini :
1. Masukkan DVD Windows 8 Installer, kemudian restart komputer Anda.
2. Masuk ke BIOS dan setting First Device Priority di CD/DVD Room. Setelah itu Save and Exit. Fungsi dari pengaturan BIOS ini adalah agar komputer melakukkan proses booting pertama kali melalui CD/DVD Room.
3. Tunggu komputer melakukan Restart.
4. Tunggu proses loading komputer untuk melakukan booting via CD/DVD Room.
5. Muncul tampilan seperti gambar di bawah ini. Pilih Indonesia sebagai language, atur time, currency, and location. Kemudian pilih Next.

6. Muncul tampilan seperti gambar di bawah ini. Klik install untuk melanjutkan proses instalasi Windows 8.

7. Muncul tampilan seperti gambar di bawah ini. Klik centang pada pada kotak kecil �Accept the terms and conditions� untuk menyetujui ketentuan penggunaan sistem operasi Windows 8. Selanjutnya pilih Next.

8. Muncul tampilan seperti gambar di bawah ini. Terdapat dua opsi akan Anda jumpai. Opsi pertama adalah untuk melakukan upgrade ke versi Windows 8 Developer Edition. Sedangkan opsi kedua adalah untuk melakukan fresh instalation atau menginstal Windows 8. Karena pada tutorial ini kita bermaksud menginstal Windows 8 maka pilih opsi yang kedua yaitu Fresh Installation, jangan lupa untuk memilih Custom (Advanced).

9. Selanjutnya muncul tampilan seperti gambar di bawah ini. Pada langkah ke-9 ini, Anda bisa memilih partisi, memformat, dan membuat partisi hardisk sebagai tempat file sistem operasi Windows 8. Pilih buat partisi untuk Sistem Windows. Setelah selesai konfigurasi drive, kemudian pilih Next. Perhatikan gambar.

10. Kemudian muncul tampilan seperti gambar di bawah ini. Ini artinya komputer Anda sudah siap melakukan instalasi Windows. Tunggu sampai proses instalasi Windows 8 selesai.

11. Setelah itu muncul tampilan seperti gambar di bawah ini. Ketika proses instalasi telah selesai, maka otomatis komputer akan melakukan restart. Tunggu proses restart dan proses persiapan pengaturan.

12. Lalu muncul tampilan seperti gambar di bawah ini. Ini artinya sistem operasi Windows telah siap diinstal. Pilih �Express settings� di window serta opsi tools apa saja yang ingin turut diinstal.

13. Pada tahap selanjutnya, Anda diminta mengisi akun Microsoft jika Anda memilikinya. Akun Microsoft bisa Anda dapatkan dengan mendaftarkan diri di www.hotmail.com.

14. Jika Anda tidak mempunyai akun di Microsoft atau enggan menggunakannya, maka pilihlah �I don�t want to log in with a Windows Live ID�. Perhatikan gambar di bawah.

15. Pilih �Local account� untuk membuat Username dan Password sebagai akun login di komputer Anda. Setelah itu klik Next. Perhatikan gambar di bawah.

16. Selanjutnya muncul tampilan seperti gambar di bawah ini. Pada tahap ini Windows sedang melakukan konfigurasi terhadap setting Anda tadi. Tunggu sampai konfigurasi selesai dilakukan.

17. Akhirnya proses instalasi Windows 8 selesai. Selamat kini komputer Anda sudah dilengkapi dengan Windows 8.

Bagaimana menurut Anda tampilan Windows 8 ini? Kalau menurut saya, Windows 8 ini sangat keren. Apalagi untuk style kotak-kotaknya itu. Bagi Anda yang masih mengalami kebingungan dalam proses instal Windows 8 di atas silahkan tonton video di bawah ini. Dan bagi Anda yang mempunyai pertanyaan, kendala, ataupun masalah terkait cara mengistal windows 8, jangan sungkan untuk menyampaikannya melalui komentar di bawah ataupun melalui Fanspage Caraoo. Terima kasih.

@reph zero : terima kasih sudah berkunjung di Blog Remaja Indonesia. OK, Keep Blogging gan. Oh ya, lain kali tidak perlu melampirkan url di komentar ya. :) thanks kunjungannya. :)
BalasHapus